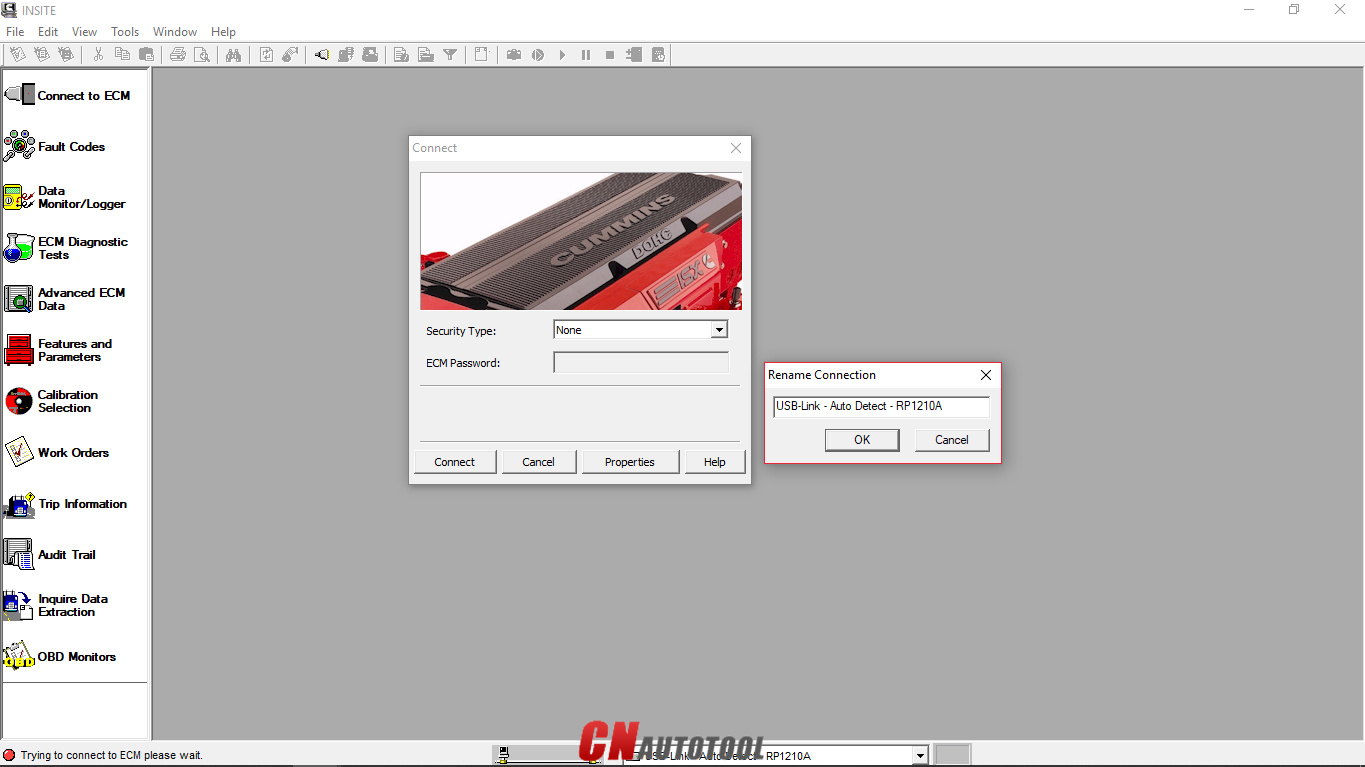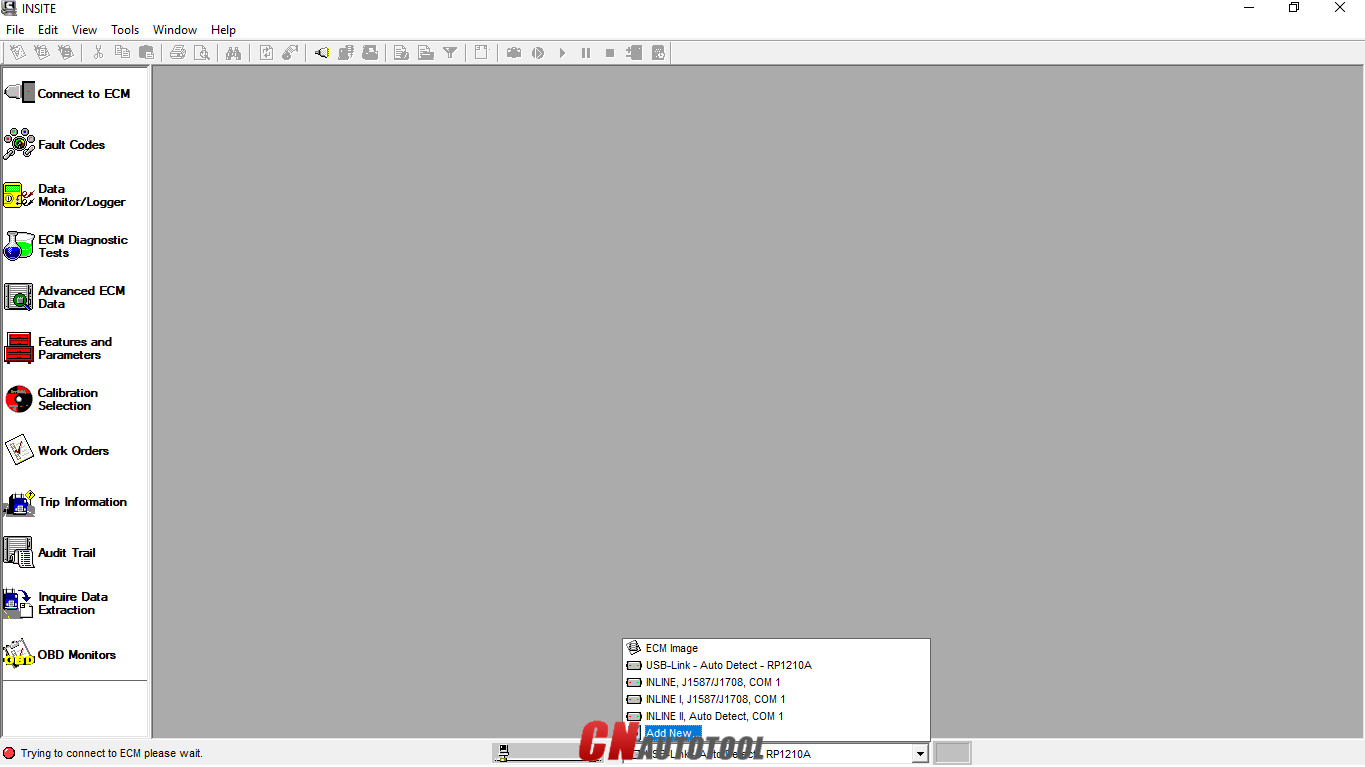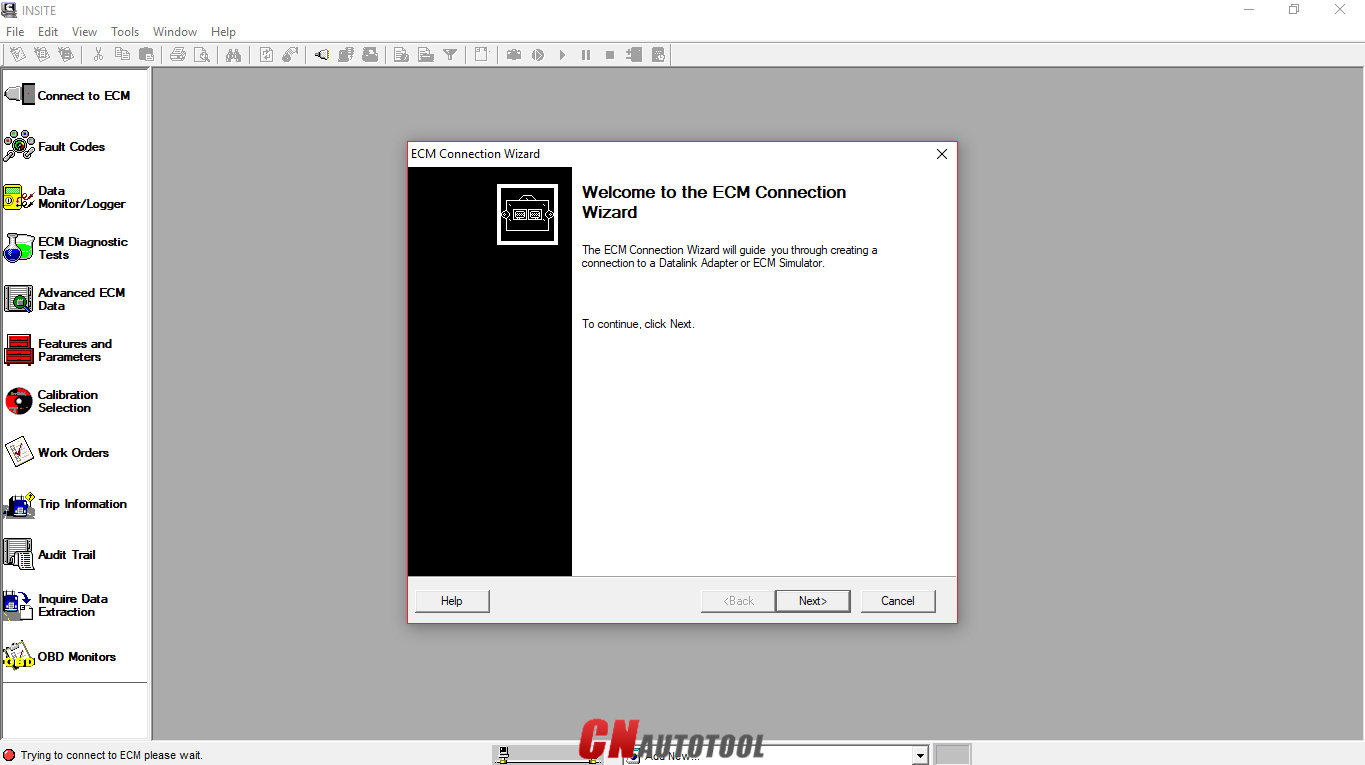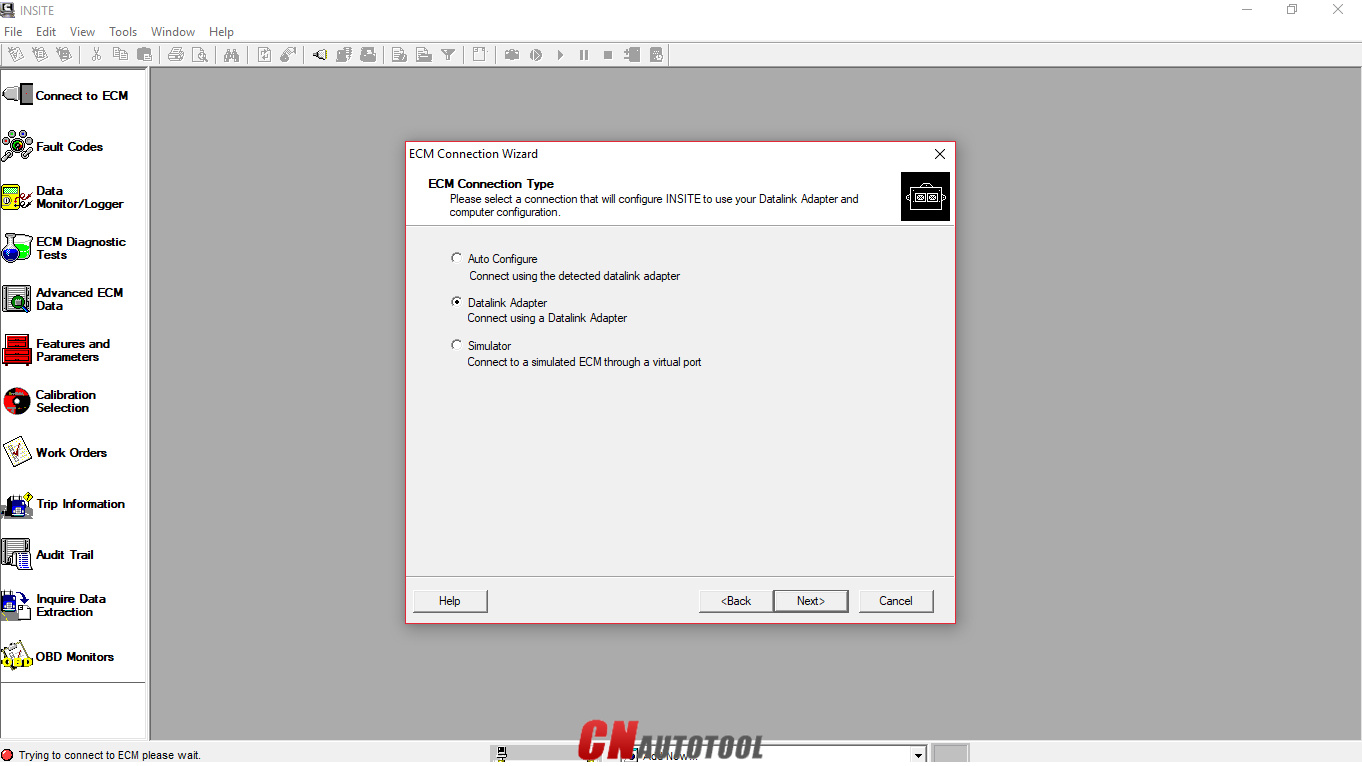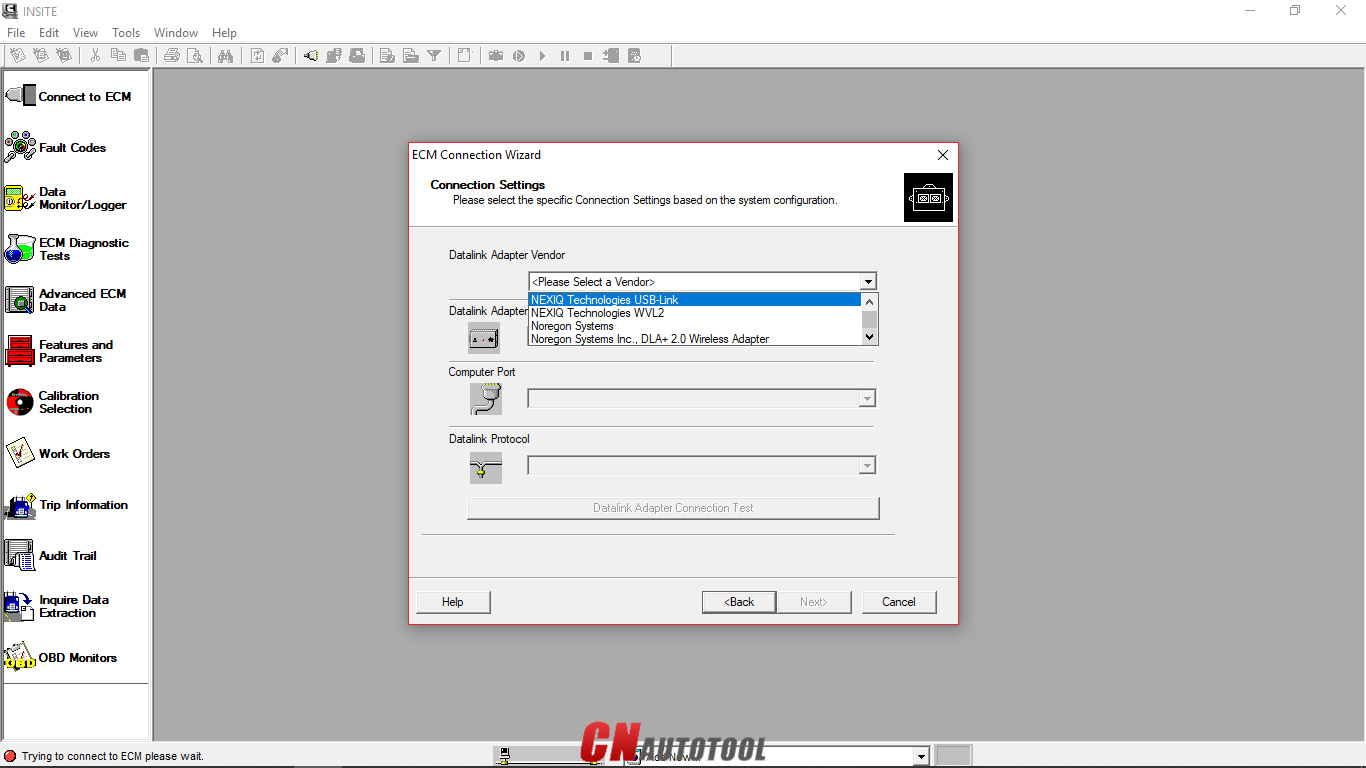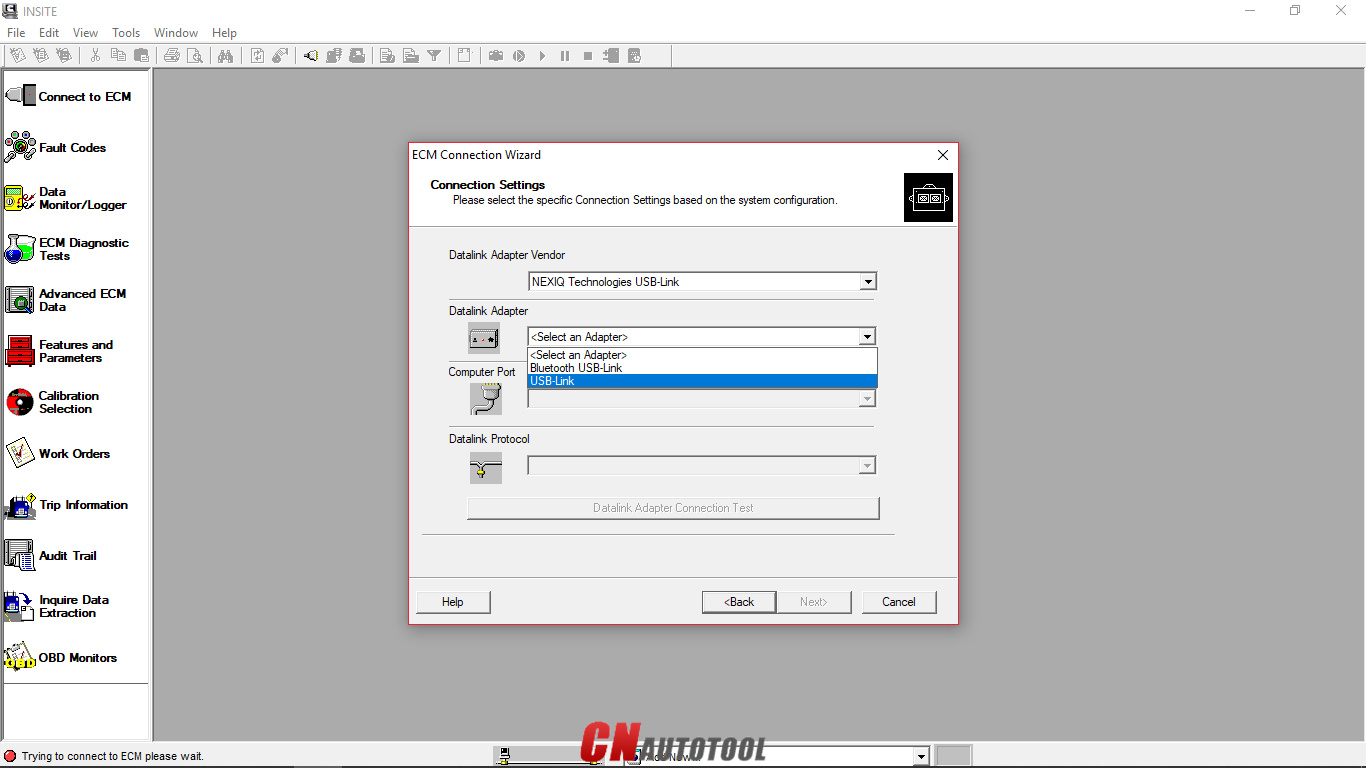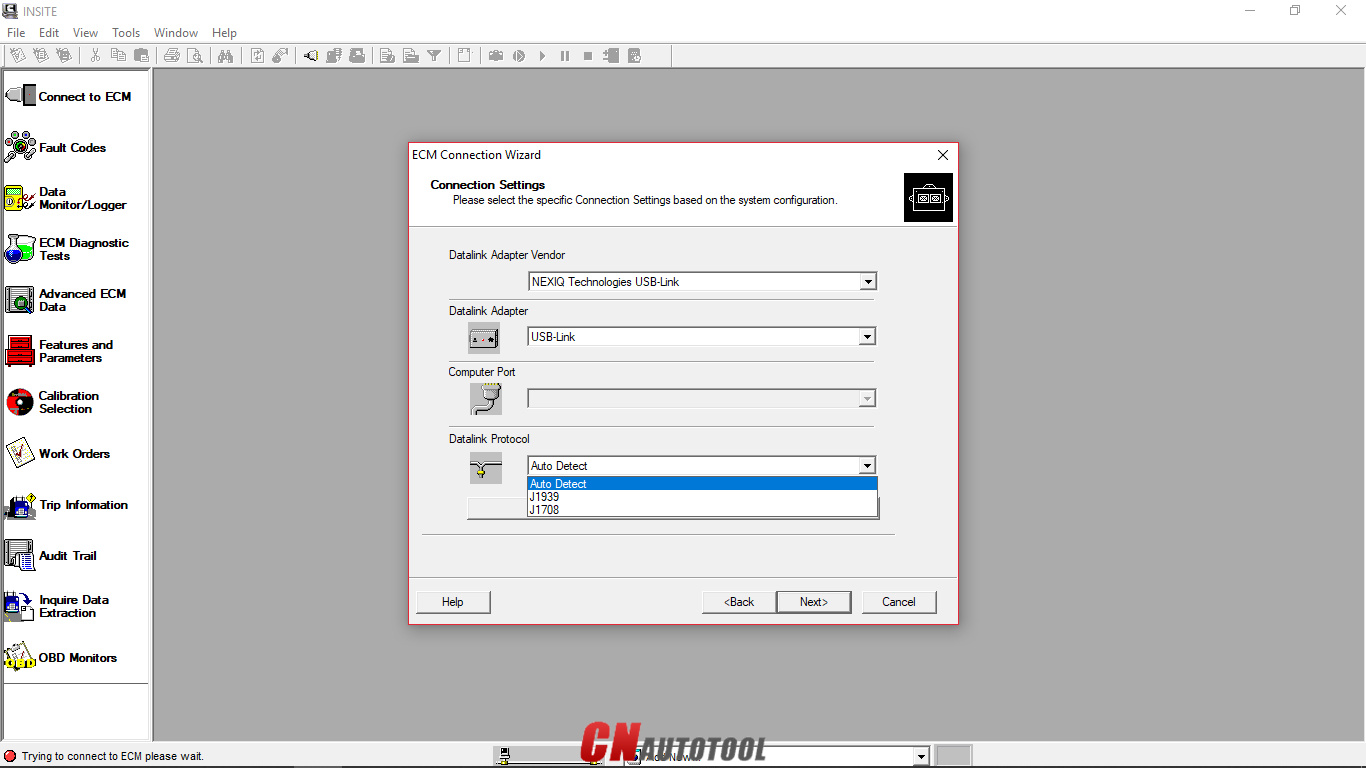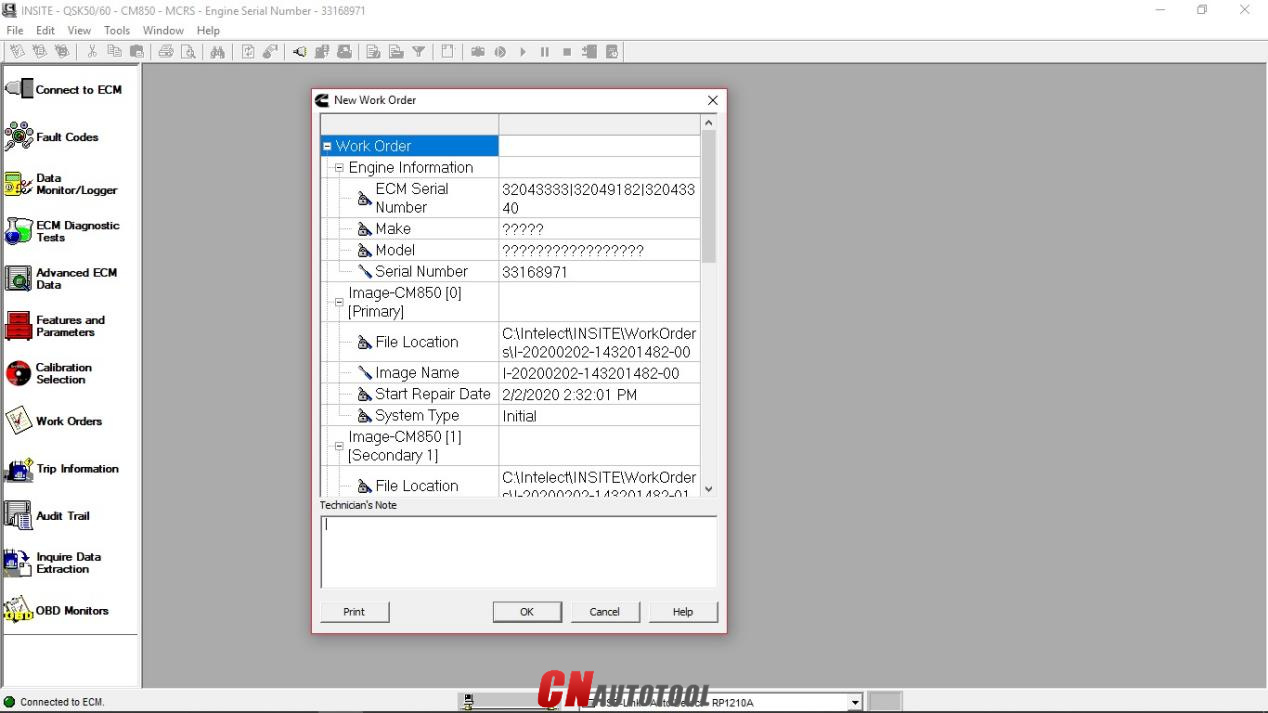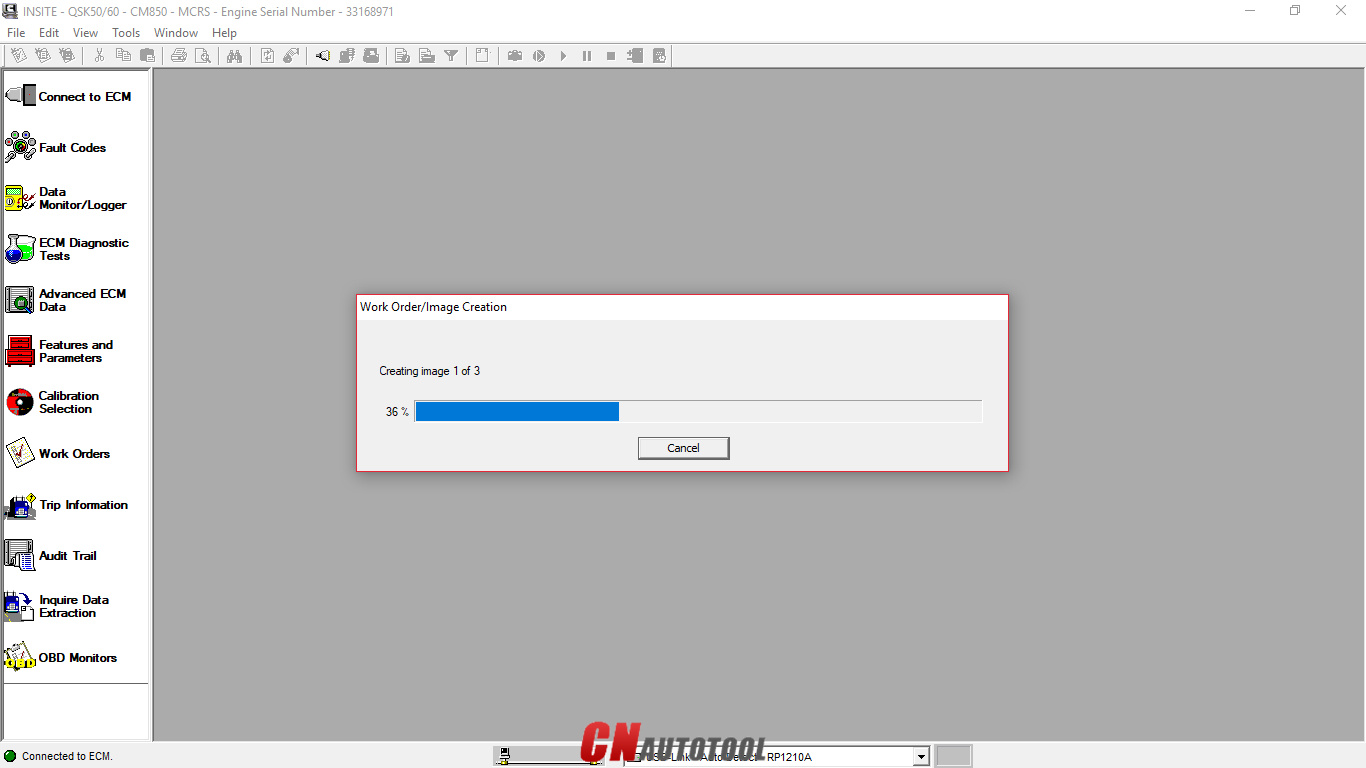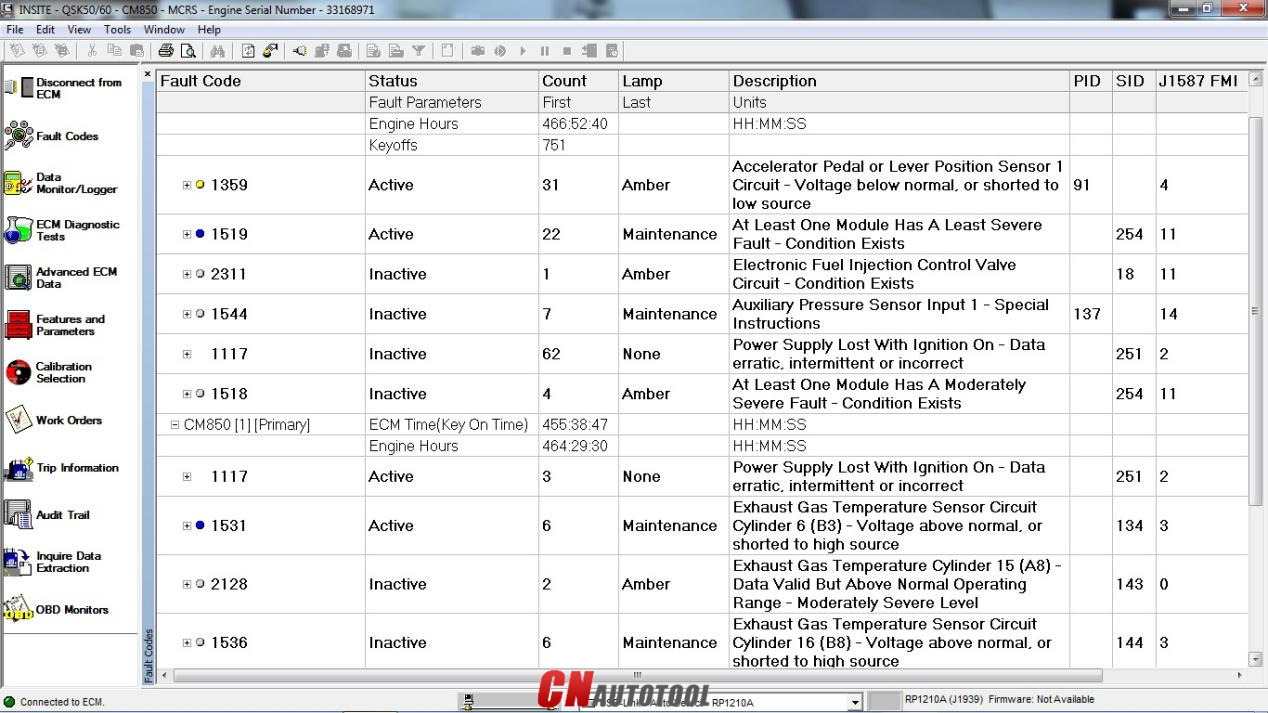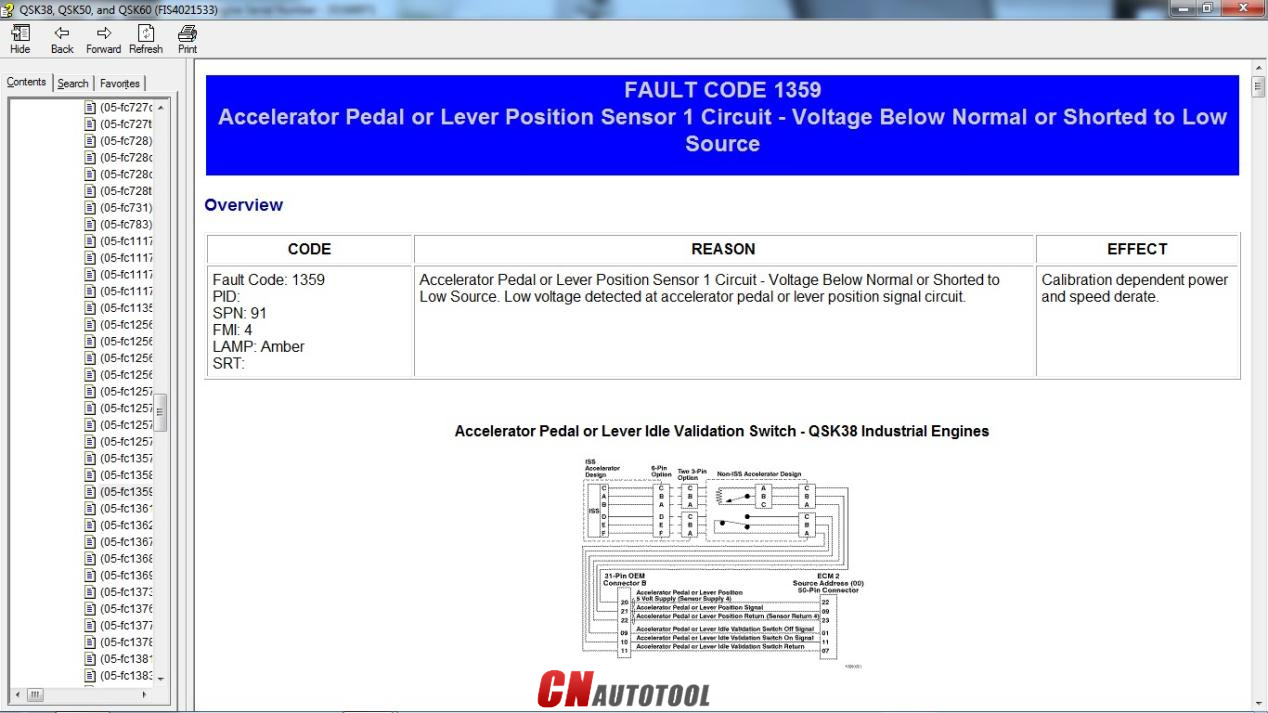Confirmed! wiTech Micropod 2 is able to do online programming to Chrysler including ECU programming and key adding even when all keys are lost. Here you go.
Purpose: Micropod 2 clone programs new key fobik to Chrysler 200 when all keys are lost
Car: 2015 Chrysler 200 (The 2015 Chrysler 200, along with other Fiat-based models like the Jeep Renegade, Jeep Cherokee, and Ram Promaster, are all equipped with a rolling PIN Code.)
What you need:
Locksmith Identification Number (LSID through NASTF)
Proper keys to be programmed
PIN Code
Laptop
MicroPOD II good quality clone or the genuine
wiTECH diagnostic application
Before you begin the programming process, you should the Key Code (key cut code) and Authorized PIN (key programming).
VERY VERY VERY IMPORTANT:
You must be online to program the key with Micropod 2 clone.
You can pull the PIN Code with OBDSTAR F104 key tool.
If you input the wrong code for 3 times, it locks the BCM and you cannot service the vehicle for 24 hours.
The key is one-time programmable. Once married to the vehicle it is locked to the car forever. The key can be erased from the car and put back into the same car, but can’t be switched to another car.
The placement of the key during initialization is important. It needs to be placed either behind the shifter or in the center console.
How to program fobik with wiTECH app:
Step 1:
Plug the MicroPOD II adapter into the OBD port and connect the USB cable from the device to your laptop. This wakes the BUS on the car.
Step 2:
Manually enter the VIN of the vehicle. This gives you access to the module list. Select the RFH (Radio Frequency Hub) module. This is the module where the key is registered.
Step 3:
Next select “Miscellaneous Functions,” then “Program Ignition Fobiks.” At this point, you are prompted to enter the VIN again, followed by the four-digit PIN Code.
Step 4:
After the four-digit pin is entered you are prompted to hit continue to “Program Ignition FOBIK.” Once you hit continue you must press the UNLOCK button on the FOBIK within 30 seconds (the FOBIK needs to be located near the center console during this procedure).
Step 5:
Programming of the Ignition FOBIK is now successful. The new key key is accepted into the car, and the ignition will now turn on and start the car. At this point, you also have the option to program a second key with wiTech application.

.jpg)
.jpg)
.jpg)
.jpg)


.jpg)